Cara Mudah Membuat Form Input Kode Akun dengan Excel Macro

Kode Akun Akuntansi bisa di-input dengan form yang dibuat dengan menggunakan Excel Macro.
Penggunaan form data entry akan mempermudah proses memasukkan data-data yang digunakan untuk menyusun laporan keuangan. Seperti data akun, data aktiva tetap, data supplier, dan data customer.
Membuat Form Input Kode Akun dengan Excel
Microsoft Excel menyediakan dua metode yang bisa digunakan untuk melakukan pekerjaan tersebut.
Menggunakan Form Excel
Pertama, menggunakan fungsi FORM yang sudah disediakan. Kedua, membuat sendiri form yang kita inginkan dengan MACRO Excel.
Masing-masing metode memiliki kelebihan dan kekurangan.
Bila kita menggunakan metode pertama, maka kita tidak bisa membuat form sesuai dengan keinginan kita.
Kelebihannya, kita tidak perlu repot-repot membuat desain form, label, format text, dan command button.
Tugas kita adalah menentukan kolom-kolom tabel yang akan digunakan untuk menampung data.
Kemudian klik fungsi FORM, maka akan muncul form untuk memasukkan data ke tabel excel.
Berikut ini contohnya :
Keterangan :
Misalnya kita ingin memasukkan data kode akun, nama akun dan Laporan. Pertama kita membuat tabel yang terdiri dari kolom kode akun, nama akun dan laporan.
Selanjutnya, pilih fungsi FORM di Quick Access Ribbon.
Bila fungsi form belum ada di Ribbon Quick Access, tambahkan dari menu option – quick access lalu pilih FORM.
Setelah muncul form input data, masukkan semua data akun dengan memilih tombol new setiap kali akan memasukkan data akun baru.
Gampang kan?
Menggunakan Form Sendiri
Bila kita menggunakan metode kedua, yaitu dengan membuat form entry data dengan Macro, kelebihannya adalah kita bisa membuat form dan tombol buton sesuai keinginan kita.
Kekurangannya, bagi yang belum terbiasa mungkin terasa tidak mudah dan ribet, karena harus tahu tahu kode-kode program yang digunakan di Macro.
Yuk kita membuat form data entry dengan macro excel untuk memasukkan data akun perusahaan.
Dan berikut ini langkah-langkahnya :
#1. Buat tabel seperti contoh pertama, yaitu tabel yang terdiri dari kolom Kode Akun, Nama Akun dan Laporan.
#2. Rancangan proses memasukkan data dimulai dengan meng-klik sebuah tombol yang diletakan di sebelah kanan atas dari tabel. Bila diilustrasikan dalam sebuah gambar, kira-kira seperti di bawah ini :
Bagaimana caranya membuat dan meng-aktifkan tombol ‘tambah akun’, sehingga saat tombol tersebut di-klik akan muncul ‘form isian data’?
Nah sekarang saatnya menggunakan macro excel. Aktifkan menu DEVELOPER, kemudian pilih INSERT– pilih Command Buton.
Bila belum ada menu Developer, caranya sama seperti menambahkan FORM, yaitu dengan meng-akses menu OPTION. Kemudian pilih menu Developer dan tambahkan di menu.
Selanjutnya buat tombol dan letakkan seperti gambar di atas, yaitu di sebelah kanan atas tabel.
Untuk mengganti teks dalam tombol tersebut caranya dengan meng-klik kanan lalu pilih EDIT.
Bila langkah di atas sudah dilakukan, berikutnya adalah memasukann kode program. Caranya dengan meng-klik button VIEW CODE, lalu masukkan kode berikut ini :
Private Sub CmdTambahAkun_Click()
FormAkun.Show
End Sub
FormAkun.Show
End Sub
Arti dari kode di atas adalah “perintah untuk menampilkan form Akun ketika tombol Tambah Akun di klik”
#3. Setelah meng-klik tombol “tambah akun” selanjutnya akan muncul form untuk mengisi data-data yang akan dimasukkan.
Bentuk form kita sesuaikan dengan kolom-kolom yang ada di tabel akun. Namanya pun disamakan dengan nama kolom-kolom di tabel akun.
Sehingga bentuk form-nya adalah sebagai berikut :
Dalam form di atas ada 3 label yang penamaannya sama dengan kolom-kolom tabel, yaitu Kode Akun, Nama Akun dan Laporan.
Untuk mempermudah peng-inputan data, kita tambahkan 2 (dua) tombol lagi, yaitu tombol ‘Simpan Akun’ dan ‘Tututp Form’.
Cara membuat Form Input Akun, berikut ini langkah-langkahnya :
Langkah #1. Aktifkan menu Developer, dari dalam grup Code klik tombol Visual Basic.
Setelah jendela Microsoft Visual Basic for Applications ditampilkan, klik menu INSERT dan pilih UserForm.
Langkah #2. Tambahkan 4 (empat) komponen LABEL, 3 (tiga) komponen TEXTBOX dan 2 (dua) komponen CommandButon ke dalam form. Atur posisi komponen sehingga seperti gambar Form Input Akun di atas.
Langkah #3. Selanjutnya merubah text UserForm1 agar sesuai dengan keinginan kita. Caranya klik menu View, pilih Properties Window.
Di sini kita bisa mengatur jenis, ukuran dan warna huruf dan pengaturan lain sesuai keingin kita.
Langkah #4. Ganti (name) menjadi FormAkun dan caption diganti menjadi Form Input Akun
Langkah #5. Selanjutnya klik Label1 kemudian atur properties-nya. Ganti Caption-nya menjadi Akun.
Langkah #6. Ikuti langkah (d) dan (e) untuk mengatur komponen lain, yaitu Label2, Label3, Label4, TextBox1, TextBox2, TextBox3, CommandButton1, CommandButon2.
Data-data utama pengaturannya adalah seperti tabel di bawah ini :
Langkah #7. Setelah selesai, maka penampilan lengkapnya seperti ini :
Langkah #8. Sekarang waktunya untuk menulis kode-kode program-nya. Double klik tombol ‘Simpan Akun’ kemudian tuliskan kode program dibawah ini.
Private Sub CmdSimpan_Click()
1. Sheets(“Akun”).Activate2. Unprotect Password:=”open”3. Dim Baris As Long4. Baris = WorksheetFunction.CountA(Range(“B:B”)) + 55. Cells(Baris, 2).Value = TxtKodeAkun.Value6. Cells(Baris, 3).Value = TxtNamaAkun.Value7. Cells(Baris, 4).Value = TxtLaporan.Value8. TxtKodeAkun.Value = “”9. TxtNamaAkun.Value = “”10. TxtLaporan.Value = “”11. Worksheets(“Akun”).Sort.SortFields.Add Key:=Range(“B10”), _ SortOn:=xlSortOnValues, Order:=xlAscending,
DataOption:=xlSortNormal12. With ActiveWorkbook.Worksheets(“Akun”).Sort13. .SetRange Range(“B10:D80”)
14. .Header = xlNo
15. .MatchCase = False
16. .Orientation = xlTopToBottom
17. .SortMethod = xlPinYin
18. .Apply
19. End With
20. ActiveSheet.Protect Password:=”open”
21. ActiveWorkbook.Save
End Sub
1. Sheets(“Akun”).Activate2. Unprotect Password:=”open”3. Dim Baris As Long4. Baris = WorksheetFunction.CountA(Range(“B:B”)) + 55. Cells(Baris, 2).Value = TxtKodeAkun.Value6. Cells(Baris, 3).Value = TxtNamaAkun.Value7. Cells(Baris, 4).Value = TxtLaporan.Value8. TxtKodeAkun.Value = “”9. TxtNamaAkun.Value = “”10. TxtLaporan.Value = “”11. Worksheets(“Akun”).Sort.SortFields.Add Key:=Range(“B10”), _ SortOn:=xlSortOnValues, Order:=xlAscending,
DataOption:=xlSortNormal12. With ActiveWorkbook.Worksheets(“Akun”).Sort13. .SetRange Range(“B10:D80”)
14. .Header = xlNo
15. .MatchCase = False
16. .Orientation = xlTopToBottom
17. .SortMethod = xlPinYin
18. .Apply
19. End With
20. ActiveSheet.Protect Password:=”open”
21. ActiveWorkbook.Save
End Sub
Bagi sebagian dari kita (sebagai orang accounting keuangan) mungkin belum terbiasa dengan kode-kode program seperti itu.
Tapi tenang saja, ini penjelasan per barisnya :
Baris 1 – 2 :
Mengaktifkan sheet akun, kemudian membuka proteksi sheet dengan kode password : open.
Mengaktifkan sheet akun, kemudian membuka proteksi sheet dengan kode password : open.
Baris 3 – 7 :
Membuat variabel Baris dengan tipe : Long, kemdian mengisi variabel baris dengan alamat sel kosong, selanjutnya mengisi sel kosong pada kolom kedua dengan nilai pada TxtKodeAkun, kolom ketiga dengan nilai pada TxtNamaAkun dan kolom ke-empat dengan nilai pada TxtLaporan.
Membuat variabel Baris dengan tipe : Long, kemdian mengisi variabel baris dengan alamat sel kosong, selanjutnya mengisi sel kosong pada kolom kedua dengan nilai pada TxtKodeAkun, kolom ketiga dengan nilai pada TxtNamaAkun dan kolom ke-empat dengan nilai pada TxtLaporan.
Baris 8 – 10 :
Mengosongkan nilai pada komponen TxtKodeAkun, TxtNamaAkun dan TxtLaporan.
Mengosongkan nilai pada komponen TxtKodeAkun, TxtNamaAkun dan TxtLaporan.
Baris 11 -19 :
Mengurutkan nilai pada kolom B, mulai dari urutan terkecil ke urutan yang terbesar.
Mengurutkan nilai pada kolom B, mulai dari urutan terkecil ke urutan yang terbesar.
Baris 20 – 21 :
Memproteksi kembali sheet Akun dengan kode password ‘open’ kemudian menyimpan workbook.
Memproteksi kembali sheet Akun dengan kode password ‘open’ kemudian menyimpan workbook.
Langkah #9. Kembali ke FormAkun, double klik tombol Tutup Form, kemudian tulisan kode seperti berikut ini :
Private Sub CmdTutup_Click()
Unload FormAkun
End Sub
Unload FormAkun
End Sub
Arti dari kode tersebut adalah ‘perintah untuk menutup form Akun ketika tombol Tutup Form di klik”
Tutup Microsoft Visual Basic for Application lalu kembali ke lembar kerja Excel.
Yuk kita coba memasukkan data akun KAS ke tabel.
Pertama, klik tombol ‘Tambah Akun’ maka akan muncul form isian data.
Kedua, input data sebagai berikut :
Kode Akun : 1-1100
Nama akun : Kas
Laporan : Neraca
Nama akun : Kas
Laporan : Neraca
Kemudian klik ‘Simpan Akun’
Hasilnya, data akun kas otomatis masuk dalam tabel akun seperti ini :
Demikian pembahasan tentang cara memasukkan data akun dengan menggunakan form yang dibuat dengan Macro – Excel.
Bila ada pertanyaan silahkan kirimkan via email atau komentar di bawah.
Terima kasih dan semoga bermanfaat.

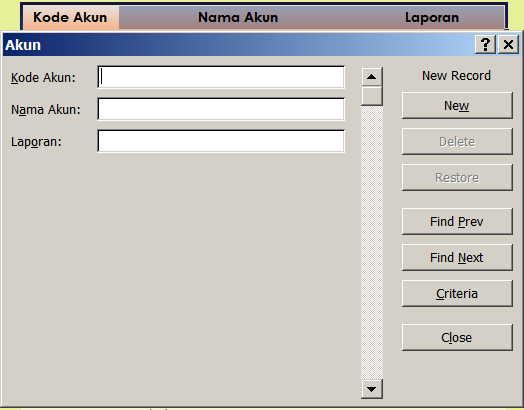
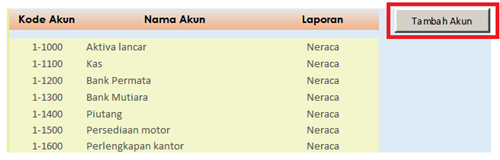
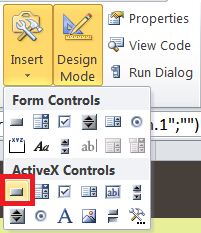
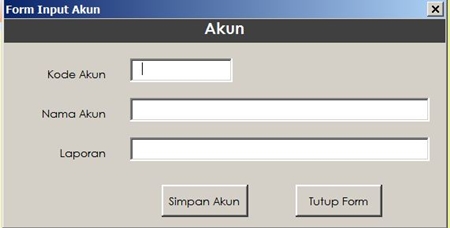
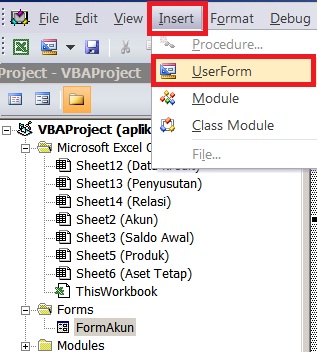
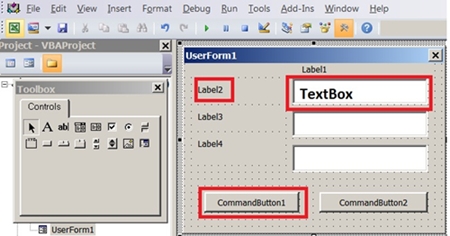
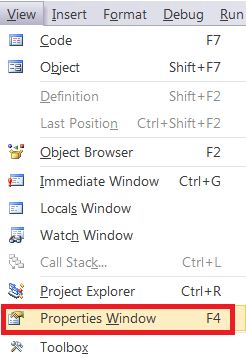
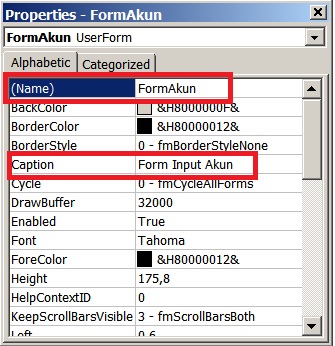
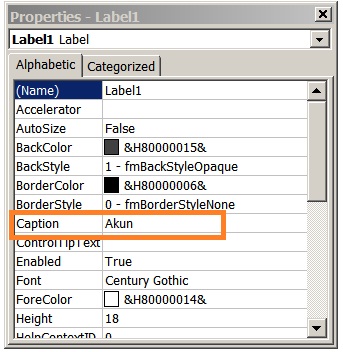
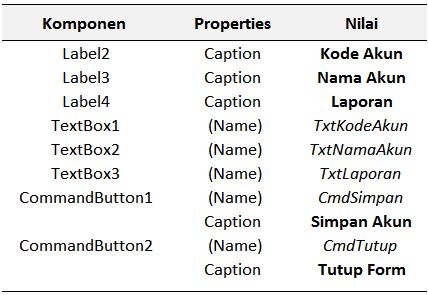
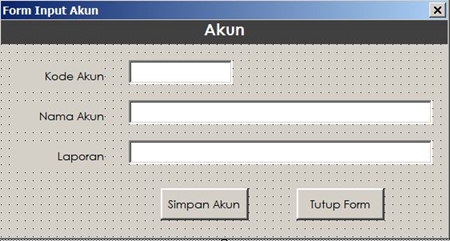
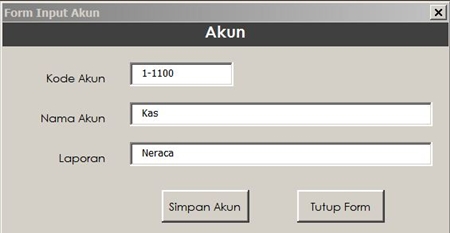
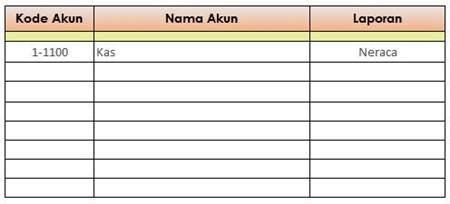
Post a Comment
Post a Comment